Question:
How do I Install a Theme?
Answer #1:
To install desktop themes, you'll need these 3 things to use the themes:
Windows 95/98/Me (Can be made to work in WinNT/2000/XP or MacOS)
Microsoft Plus Pack or a similar Desktop Theme installer from our Theme Utilities.
WinZip or any other related unzipping programs.
If the theme contains MP3 sound files, you will also need 'Windows Media Player' in order to use this theme. You can download 'Windows Media Player' from Microsoft.
Installation Steps:
Create a directory on your harddrive to download the themes to (usually C:\Download) or download them to where you usually download files to. After you download the theme:
Back up these 3 files (just copy them into a backup directory)
- C:\logo.sys - Startup Logo
- C:\Windows\logow.sys - Shutdown Logo
- C:\Windows\logos.sys - Shutdown Complete Logo
Load WinZip 8.0 or higher and Open the (theme).zip file. Click on Extract.
- In the 'Extract to' box put C:\Program Files\Plus!\Themes\
- Make sure 'All Files' is selected
- Make sure there is a check next to 'Use Folder Names' and
- 'Overwrite Existing Files'
Click on Extract. This will:
- Extract the files into C:\Program Files\Plus!\Themes\(themename)
- Extract the .Theme control file into C:\Program Files\Plus!\Themes
- Extract the Startup logo file to C:\ (if it contains one)
- Extract the Shutdown and Turnoff files to C:\Windows (if it has them)
Go to Start -> Settings -> Control Panel -> Desktop Themes and choose the theme from the dropdown list. Note for Windows 2000: Themes are available in Windows2000, there just isn't a control panel link. You go to start, run and then type in "themes" then enter.
Answer #2:
After the files have been downloaded to your computer, search for any documentation containing installation instructions. Any good theme author will provide a readme.txt file for easy step-by-step instructions. Keep in mind that all themes are different so no two themes are installed alike. Most new themes are created to reside within the themes directory (C:\Program Files\Plus!\Themes\New Theme), while a large number of other themes are located in a newly created directory within the themes directory (C:\Program Files\Plus!\Themes\New Theme Directory\New Theme). This may seem cumbersome at first, but it is actually a good thing since it makes the theme directory much easier to work with and a lot more organized. (Believe me, if you download a lot of themes and then wind up deleting them, having all the theme parts in one easily removable directory is a lot better than hunting for parts and deleting them one by one. - Theme authors please take note!)
In some cases, a theme author may even place the main *.theme file(s) within a newly created directory (as mentioned above). If this is the case, the theme title will not show up in the Microsoft Plus! dropdown list. You must use the Other... entry found at the bottom of the theme title list to browse for the newly added *.theme file on your hard drive.
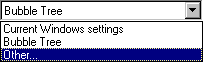
Alternatively, you can use Find, Files & Folder.. to easily search for any *.theme files on your entire computer. Just type *.theme in the Name & Location box as shown below. Choose the drives you whish to search and click on the Find Now button. When you see the theme you would like to activate, simply double-click on the file to apply the settings.
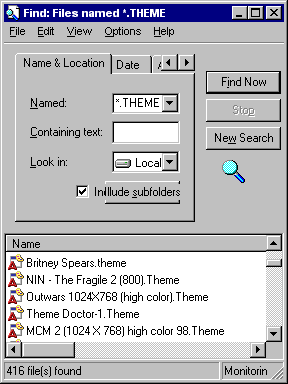
Answer #3:
About 99% of the themes available on the Internet require zip software like WinZip to properly extract the contents of the compressed archive. A Desktop Theme manager like Microsoft Plus! must be properly installed to apply theme settings in a few swift clicks. (See the Utilities page for more information.) Once you have successfully downloaded and unzipped a theme package, it must be installed in the proper theme directory location.
Theme File Location:
A good theme author will usually include a readme.txt file to explain this but if not, you'll have to figure it out one way or another. Here's how...
Use any standard text editor to open the main *.theme file found within a theme package. Take a look at the code and you should see something similar to this...
- [Control Panel\Cursors]
- Arrow=%ThemeDir%T2\T2 Normal Select.cur
To explain this code in simple terms, we'll break it up and try and make it a bit more clear.
Arrow=
This is simply the name of a particular theme item that is registered with the system registry. In this case it is the 'Normal Select' cursor. You will see numerous different items for each cursor, icon, sound file, and various other settings. At this point, we are not really worried about this part of the code. Everything after the equal sign is the part that requires special attention.
%ThemeDir%
This is a reference to the default theme directory location, which is assigned in the system registry when a theme manager is installed. It is usually
the same as a longer code string for a direct path something like this...
- c:\program files\plus!\themes
So basically...
- %ThemeDir% = c:\program files\plus!\themes
However, keep in mind that the sort form (%ThemeDir%) is always better than the direct path. Installing a theme manager on a different drive or different language version of Windows will cause the longer path information to change. If that is the case, a theme with the longer direct path will not load properly. Again, this is another area that is not commonly changed.
T2
This is just an example of the directory name that all theme parts are stored in within the themes directory. Of course this will normally be something similar to the name of your theme. For example, if this were a Quake III theme, the directory name might be Q3 instead of T2. The location on your hard drive should look something like this...
- c:\program files\plus!\themes\Q3
This is were all your Q3 theme icons, cursors, and sound files are located, if this were a Quake III theme.
T2 Normal Select.cur
This is just the name of a particular theme file that is being referenced. Again, this will be different depending on the theme you are installing.
The trick is to make sure all theme parts are in the proper directory location and properly referenced in the code. After all the files are properly installed, just use your Desktop Theme program to associate the entire theme very easily.
More Properties
There is a great program called More Properties which lets you change many aspects of your Windows environment. Of particular interest to theme users is the ability to change any of your desktop icons, including "My Computer" and the "Recycle Bin". We can highly recommend this program. The home page for the author of "More Properties" is http://www.imaginary.co.za.
DISCLAIMER
The theme files that are stored and distributed by ThemeWorld have been contributed by our many users. The themes have been checked to make sure that the zip files are not corrupted, however, it is THE RESPONSIBILTY OF THE DOWNLOADING USER to check for possible virus infection or compatability with their computer system. Due to the large number of contributions from a wide variety of sources it's not possible for us to check all the themes in great detail. Although, we can't provide technical support for individual problems, we may remove theme file that are causing multiple users some problems. Due to the nature of the Windows environment, it is possible for Themes to interact with other programs, and also for other programs to affect some themes. You may also wish to read the ThemeWorld Terms and Conditions.

